The Ribbon Menu is displayed at the top of AutoTRAX DEX main window as shown below.
The aim of AutoTRAX DEX Ribbon is to enhance usability by consolidating AutoTRAX DEX's functions and commands in an easily recognizable place. You need not look through multiple levels of hierarchical menus, toolbars, or task panes before finding the right command.
The Ribbon consists of a pane that contains controls (such as buttons and icons) organized into a set of tabs, each one containing a grouping of relevant commands.
Some tabs, called contextual tabs, appear only after you select an object or a sheet. Contextual tabs expose functionality specific only to the object/sheet with focus.
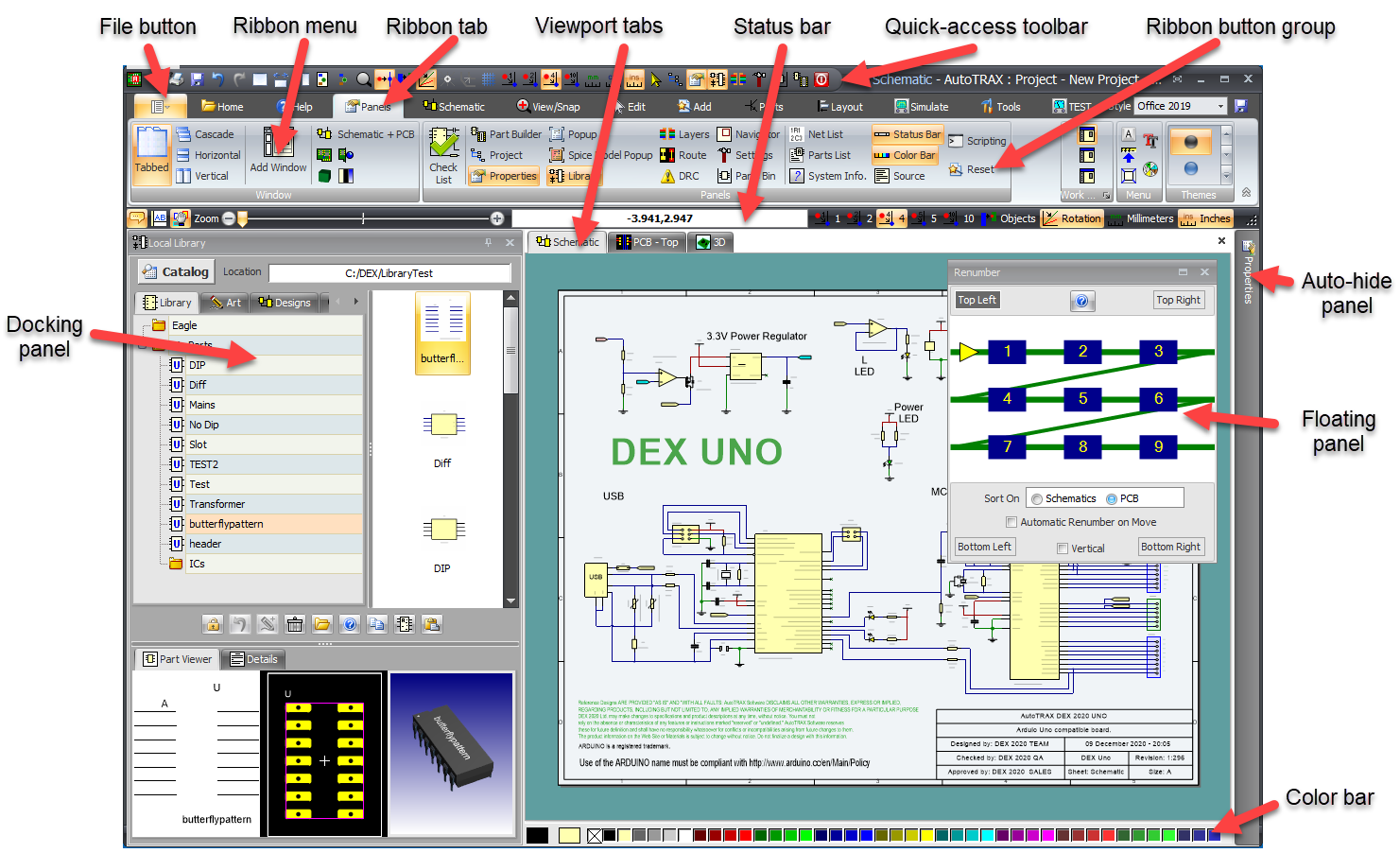
Clicking this shows the file menu.
This is the top menu which is similar to the ribbon menu you will see in Microsoft Office 2010 and later. It is a series of ribbon tabs which contain button groups. This is a modern substitute to the class drop down menu.
Ribbon Tab
A collection of ribbon button groups.
Ribbon Button Group
A collection of control buttons.
At the top of AutoTRAX DEX is the Quick Access toolbar which contains a grouping of ribbon control buttons that you can configure.
This area contains viewports in tabbed control. Each tab shows you a different sheet.
Viewports are views of sheets. Sheets can be schematic sheet, symbol sheets, footprint sheet, PCB sheets or text document sheets.
Around the side of the viewports you can arrange Panels which are collections of controls to do a specific task.
Docking Panels
These are panels that are docked to the side of AutoTRAX DEX. Normally you will dock them to the left or the right of AutoTRAX DEX main application window.
Floating Panels
These are panels that are free to move about the screen. You can even place then on different screens.
Auto-Hidden Panels
These are panels that automatically collapse and expand so you can see more of the viewports when you are working on them.
The status bar is always at the bottom of AutoTRAX DEX window. It shows the status prompts and lets you zoom in and out.
This is a bar at the bottom of AutoTRAX DEX window that lets you set the fill and line color of selected objects.