In AutoTRAX DEX you can add graphical lines. In schematics they have no electrical significance. However in PCBs, they have significance if they are placed on electrical layers such as the top or bottom layer; here they will leave copper traces and will provide an electrical connection to everything that is connected to them.
A mathematical line as infinite length and zero thickness correcting.
In AutoTRAX DEX a line is more like a mathematical line segment in that it as a start and endpoint. A line also has:
•thickness
•color
•line style
•optional start and end caps.
To add a line:
1.First select the Add ribbon tab if it is not already selected.
2.Next click on the add line button.
3.Now move the mouse so the cursor is positioned in the viewport where you want the line to start. As you move the mouse you will see the top coordinate displayed in the top status bar.
4.Hold down the left mouse button and drag the mouse. As you move the mouse you will see the line take shape. You will see the end position of the line displayed in the top status bar along with the length and angle of the line.
5.Release the left mouse button to end adding the line to the schematic.
Lines have a width that can be zero for an infinitely thin line. However, if you add lines to a PCB, you need to make sure their width is at least the size of the manufacturing minimum width.
Lines also have color and can be semi-transparent. It is even possible to define an invisible line. If you have snap to objects enabled, objects will snap to invisible lines.
Lines are defined by 2 points, the start point of the line and the end point of the line.
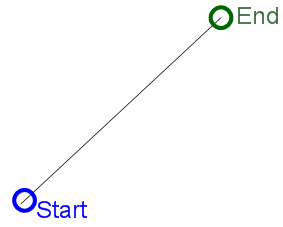
Lines can have different widths.
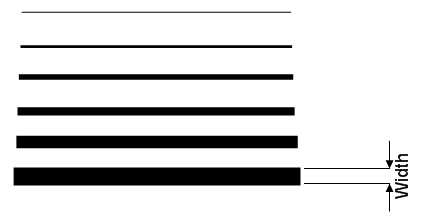
Lines can also have a line style as shown below.
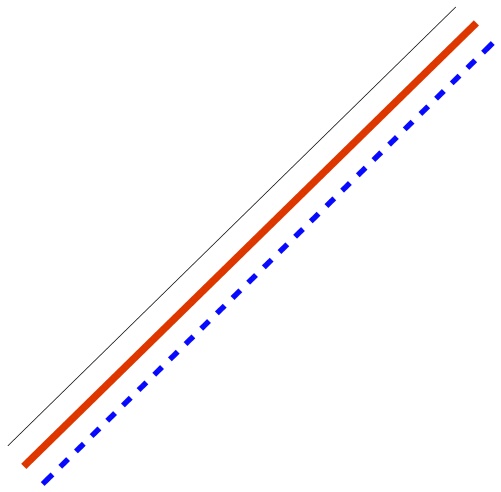
Different line thicknesses and styles
In addition, you can also set the line cap style for lines to any of the cap styles shown below. Each end of the line can have a different style.
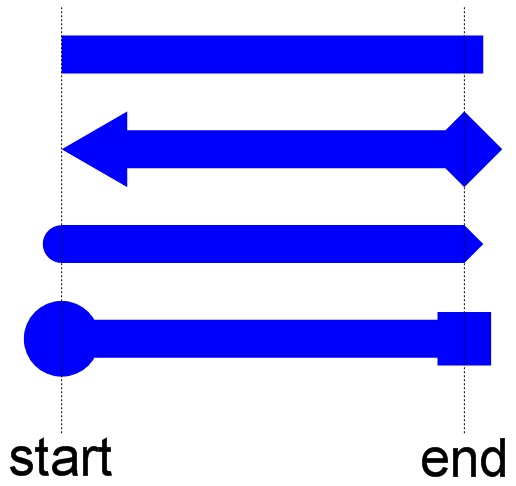
Line end caps
If you have snap to objects enabled, then as you add other objects they can snap to either end of a line or the center of the line.